Horario atencion al cliente por Chat de 8:00 -22:00
910 810 711
Atencion por Chat de 8:00 -22:00
910 810 711
Horario atencion al cliente por Chat de 8:00 -22:00
Atencion por Chat de 8:00 -22:00
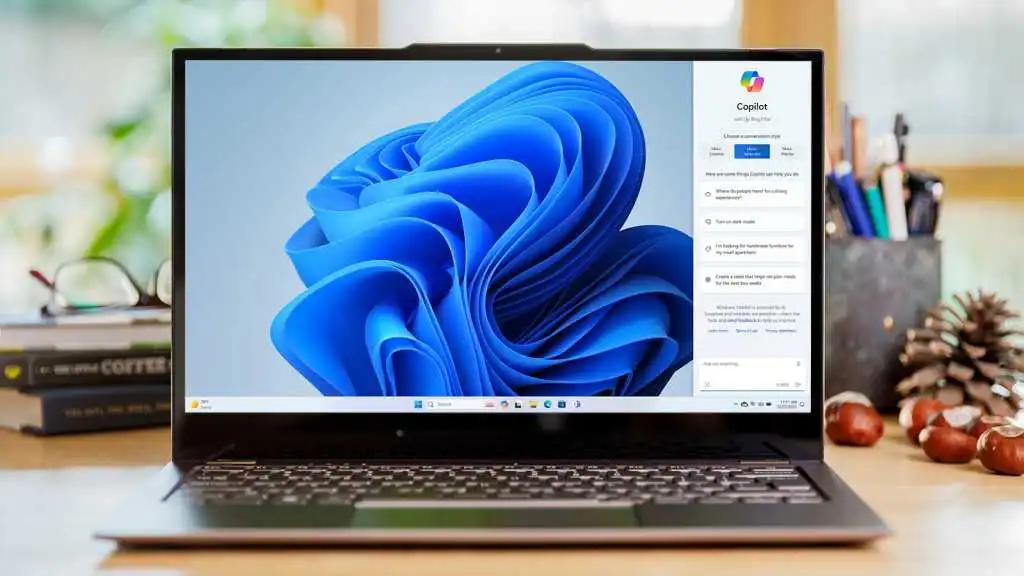
Si bien es cierto que tener los drivers de nuestro ordenador actualizados es algo necesario para que rinda al máximo, resulta molesto cuando realiza este proceso de forma automática. No solo nos hace perder tiempo, sino también, en algunos casos perdemos la configuración de la BIOS de nuestra PC.
Desde su lanzamiento, Windows 10 ha marcado pauta en el mundo online, principalmente facilitando el proceso de actualización de los drivers de nuestro ordenador. Estos drivers nos permiten hacer uso de todos y cada uno de los dispositivos que tenemos conectados en plenitud. La actualización de estos driver suele ser general y a su vez, sirve como una forma de comprobar el rendimiento del equipo y los dispositivos.
Los drivers se instalan de forma automática al conectarse a internet facilitando esta tarea a cualquier usuario sin tener que usar los antiguos CDs de instalación o tener que buscarlos en la web. El problema de esto surge porque el sistema instala los drivers de forma automática instalando versiones que el considere adecuadas, muchas veces instalando la misma versión del driver o haciéndonos perder la configuración de drivers que ya teníamos establecida.
Por eso, en este artículo te enseñaremos 3 métodos sobre Cómo Evitar que Windows Update Actualice los Drivers Automáticamente sin instalar ningún programa.
El primer método para desactivar las actualizaciones automáticas de Windows es a través de la consola de comandos del sistema. Para acceder a ella solo debemos presionar «Tecla Windows + R» y en el cuadro que nos aparece escribimos «service.msc«.
Nos llevara inmediatamente a los servicios de Windows, aquí nos dirigimos a la parte inferior y ubicamos «Windows update«. Le damos clic derecho y seleccionamos la opción «Propiedades«, luego la opción «Detener«. Aparecerá una barra de carga, cuando esta termine, en ese mismo cuadro de opciones elegimos «Deshabilitado«.
Luego, en la parte superior donde dice «recuperación» le damos clic, en ese menú en la opción que dice «Primer error«, elegimos «No realizar ninguna acción«.
Elegimos «Aplicar» y aceptamos los cambios.
Regresaremos al panel de servicios de Windows, en el, nos vamos a la parte superior y seleccionamos «servicio orquestador de actualizaciones«. Repetimos el procedimiento, le damos clic derecho y seleccionamos «Propiedades«, seguidamente elegimos la pestaña «General» y elegimos la opción «Detener«.
Esperamos unos instantes y como en el paso anterior, elegimos la opción «Deshabilitado«, y donde dice «Recuperación» le damos clic en la opción que dice «Primer error» y elegimos «No realizar ninguna acción» en las 3 opciones.
Seleccionamos «Aplicar» y luego «Aceptar«.
Esto sería el primer método para deshabilitar las actualizaciones de Windows de forma permanente.
Similar al método anterior presionamos «Tecla Windows + R» pero en este caso escribimos «gpedit.msc«. En la ventana que nos aparece nos dirigimos a «Plantillas administrativas» luego a «componentes de Windows«.
Nos saldrán varias capetas, buscamos «Windows update«, lo seleccionamos y lo que tenemos que hacer aquí es deshabilitarlo en el cuadro que se nos muestra. En caso de tener Windows 11, te saldrán 4 carpetas que dicen «Windows update«, elegimos la última. Te aparecerá el mismo cuadro y tal y como en Windows 10, elegimos la opción, deshabilitar.
Si queremos revertir esta opción. Repetimos el proceso y habilitamos la actualización en el mismo cuadro.
Para este tercer método, debemos dirigirnos al icono del equipo ya sea en el escritorio o en la barra de tareas. Le damos clic derecho y elegimos «Administrar«.
En el cuadro de dialogo que nos aparece escogemos «Programador de tareas«, luego «Biblioteca de programador de tareas«. Expandimos el menú y seleccionamos la carpeta que dice «Microsoft«, luego «Windows«.
Bajamos hasta encontrar «Windows Update«, le damos clic y aparecerá un cuadro con tareas programadas. Seleccionamos la primera opción y le damos clic derecho y «Deshabilitar«.
En caso de que no te permita deshabilitar, en el menú superior elige «Finalizar«.
Luego de esto buscamos otra carpeta que dice «Update Orchestrator Service«. Al seleccionarla nos saldrán varias tareas programadas, elegimos «schudule.scan«, clic derecho y «Finalizar«.
Para comprobar que todo ha funcionado, al realizar cualquiera de estos métodos, vamos al menú de inicio, elegimos la opción Windows update. Aparecerá un mensaje que dice «algunas de estas opciones están ocultas o son administradas por su organización«.
Esto significa que la actualización automática ha sido deshabilitada, ahora podrás usar tu ordenador sin tener que preocuparte que este se actualice solo.